
サーチコンソールで大量の404エラーに悩んでる人いませんか?
記事を削除したり統合してそのままにしておくと、大量の404エラーが出てきてしまいます。
当初私は何も分からないままに大量に記事を削除してしまい、一時期は170を超えるエラーに悩んでました。
実際にはアクセスのなかったURLだったので、実質的な流入の損失にはなってなかっただろうとは思いますが、やはり気持ちのいいものではありません。
せめてエラーと判断されたパーマリンクがどんな記事のタイトルか、どんな内容の記事だったか分かれば、301リダイレクトで他の記事、新しい記事に飛ばしてやることができるわけです。
せっかくではありますし、今後どこかで他のことにも利用できるかもしれませんので、現在進行中のプラグインを使った対策の方法をご紹介したいと思います。
また、記事のリライトのついでにパーマリンクを変更しようと考えている人、パーマリンクを変更し始めた初期の人は、301リダイレクトを忘れず掛けることでエラーを最小限に抑えることが出来ると思いますので、こちらを参照してください
≫ ブログ移転組のリライトにおすすめの301リダイレクトのプラグイン
サーチコンソールの404エラー
サーチコンソールの「ダッシュボード>クロールエラー」をのぞいてやると、クロールした際に出たエラーが表示されます。
実は、このエラーの難題の一つは一つ一つの記事が分かりにくいことにあります。
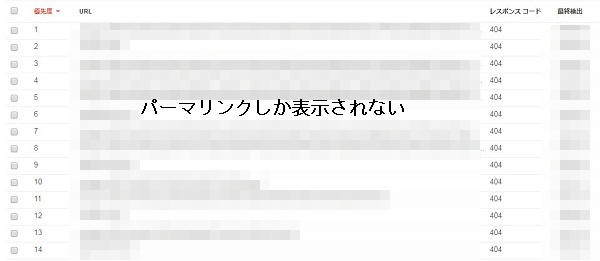
特に私が移転させたseesaaブログの場合には数字の羅列になってますから、エラー表示されたURLがどんな記事のものか分からない訳です。
そこでこのプラグインを利用します。
CSVエクスポーター
こちらのプラグインはワードプレス内にある記事やパーマリンクはもちろん、どんなカテゴリーに入っているかというのがCSV形式で抜き取ることができます。
使い方などはこちらの記事を参照してみてください。
≫ WP CSV expoterは効率的に記事をリライトできるおすすめプラグイン
このプラグインを使ってパーマリンク変更前のデータを抜きます。
すでに変更が終わって、変更前のデータがなければお手上げです…。
抜き取ったデータはこのようになります。

△エクセル表示
404エラーとの照合作業
サーチコンソールからデータのダウンロード
サーチコンソールで出てきたエラーを左上のボタンからダウンロードします。
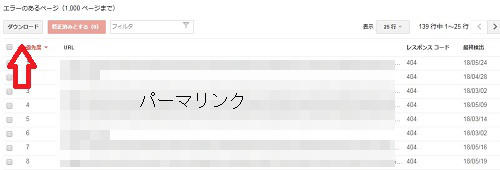
ダウンロード形式はCSVとgoogleドキュメントを選択できますが、googleドキュメントを使ったことがないのと、CSVエクスポーターとファイルの形式を合わせた方がいいかと思い、CSV形式でダウンロードしました。
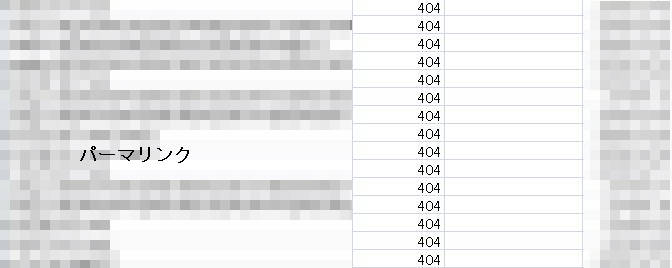
△エクセル表示
これで、ワードプレス内にあるパーマリンクと記事のタイトル、サーチコンソールでエラーの出たパーマリンクが手に入った訳なので、これらを照合していけばいいわけです。
VLOOKUP関数で一括表示
これらのパーマリンクをすべて手作業で照合していては、莫大な時間が掛ってしまいます。
なのでこれをエクセルのVLOOKUP関数を使って照合させます。
私もこの関数は初めて知ったのですが、ググりながらなんとか使うことが出来ました。
VLOOKUP関数の使い方
エクセルの関数というと拒否反応を起こしてしまう人もいるかも知れませんが、どうか使ってみてほしいです。
私はサーチコンソールからダウンロードしたCSVと、ワードプレスから抜き取ったCSVは一つのエクセルファイルにシートを変えて使いました。
VLOOKUP関数を挿入
サーチコンソールのパーマリンクの後ろにセルを1列挿入します。
挿入したセルに「=VLOOKUP(検索セル,検索範囲,検索先の表示列,(任意))」と入力することで、下の図の場合左のシートの一番左の列(A列)の中から同じデータを抜き取って、関数の入った場所に選択したエリアの任意の列を表示することができます。
△クリックで拡大できます
たとえば、上の図のようにシートが違う場合、VLOOKUP関数のセルにはこのように入力します。
この関数の意味は、「A3のデータと同じものを、シート1のA1~C12の中の一番左(つまりA列)から検索して、範囲の3列目のデータ(C3)を表示しろ」という指示になります。
重要なのは検索するのは範囲の一番左の列が対象になります。
具体的に言うと、シート2のA3に404エラーの出たパーマリンクがあったとして、シート1のA列にパーマリンクの一団があり、C列に記事のタイトルがあった場合、関数の入ったセルにはA3と同じパーマリンクをシート1のA列から探してきて、その行のC列(3番目)にある記事のタイトルを表示してくれます。
どうでしたか?
出来ましたか?
出来ていればここでこの記事は終了です。
え?出来ない??
そう、私はこれではどうしても解決しなかったのです。
ASC関数
何度やってもどうしても解決せずに、エクセルとにらめっこしていたところ、ある仮説を立てました。
今度は再度、両シートのパーマリンクの前にASC関数を入れてみました。
ASC関数とは?
ASC関数とはアスキー関数といい、すべて半角にしてくれる関数です。
逆に全角にする関数としてJIS関数があります。
ASC関数の使い方
VLOOKUP関数と違い、=asc(任意のセル)を入れてやることで、関数を入れたセルはすべて半角表示に処理されます。
私はパーマリンクの前に列を追加して、そこへasc関数を入れました。
ここで再度VLOOKUP関数のセル設定を変更してやれば、今度は出来たのではないかと思います。
まとめ
これらの作業を行うことで、404エラーに表示されたパーマリンクの記事のタイトルがわかりますので、どのエラーをどの記事に301リダイレクトすればいいかエクセル上で視覚管理することが出来ます。
ただ、私の場合、たまたま初期のパーマリンクのデータが残ってたので利用できましたが、それでもデータの残ってない手遅れのパーマリンクなどはサイトマップなりトップページに飛ばそうと思っています。
また、それら初期のデータがまったくない場合はこの方法は使えません。
パーマリンクを今から変更をしたいと思われる方は、今のうちに一度CSVエクスポーターでブログのデータを保存しておくことをお勧めします。
≫ WP CSV expoterは効率的に記事をリライトできるおすすめプラグイン
▽サーチコンソールからのメールにはドキッとしますね
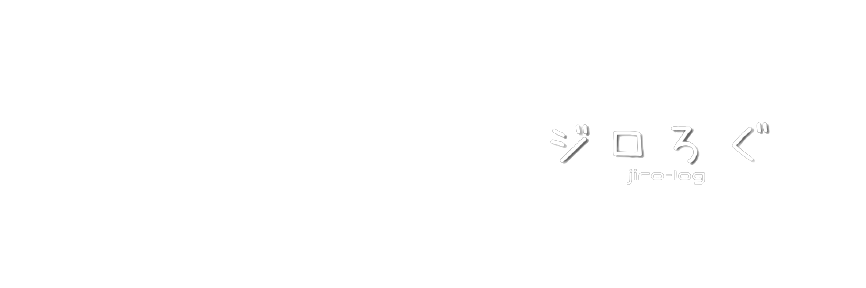
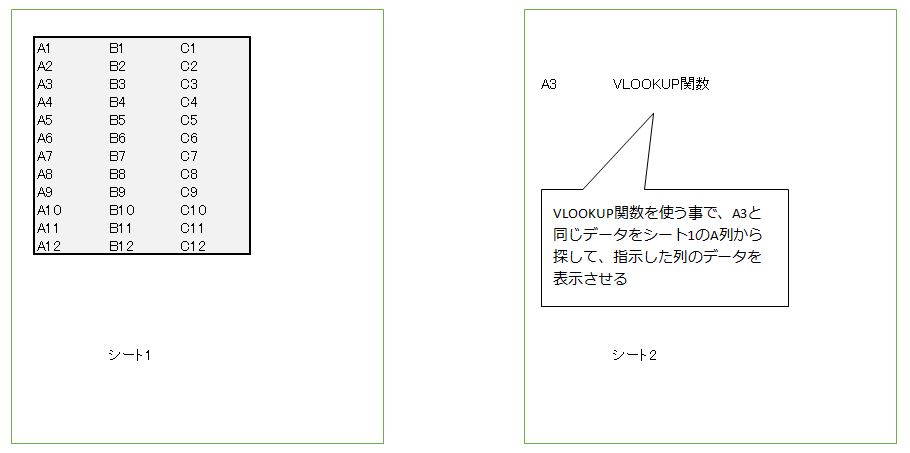


コメント