リトルサーバーで独自ドメインのメールアドレスを取得しましたので、備忘録に記事にしておきたいと思います。
会社などでも、メールアドレスがフリーメールなのと、専用ドメインのアドレスとでは相手に対する信用度って変わってきますよね。
実は幸いなことに、ワードプレスを使ったブログ運用をはじめてから、お問い合わせページから企業の方からお声掛け頂くことがありました。
ブログをきっかけにインタビューの依頼が来た。そしてその報酬まで頂いた。このブログが今までの自分にはなかった変化を与えてくれたことに感謝。
— ジロ@Jiroの端株投資奮闘記 (@JIRO_invest) 2018年4月27日
なので、たかが個人のブログといっても、フリーメールではなく自分のブログ専用のアドレスが欲しくなったのです。
リトルサーバーで独自ドメインのメールアドレス取得
メールアドレス取得は恐ろしく簡単に取得できました。
まずはリトルサーバーにログインして、メールアドレスのバナーをクリックします。
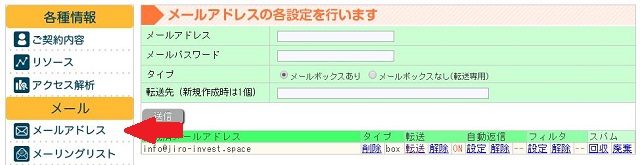
そして緑の欄に希望するメールアドレスとメールアドレス用のパスワードをを入力します。
メールボックスの有り無しは自分の使い勝手でよいかと思いますけど、私は「あり」で進めました。
メールボックスなしの場合はどこかで受信する必要がありますから、受信できる4番目の欄に転送先のメールアドレスを入力してその下の送信ボタンをクリックするだけ。
最大4つの手順でメールアドレスが取得できます。
メールアドレス
メールアドレスは@以下まで記載する必要があります。
WordPressを運用している人の多くは独自ドメインを取得してるんじゃないかなと思いますが、私の場合ですと、jiro-invest.spaceというアドレスが作れちゃうんですね。
メールパスワード
メールパスワードはサーバーのログインパスワードとは別に設定します。
ウェブメール
リトルサーバーにログインして、上のメニューからWEBメールを選択します。

すると、こういう画面になります。
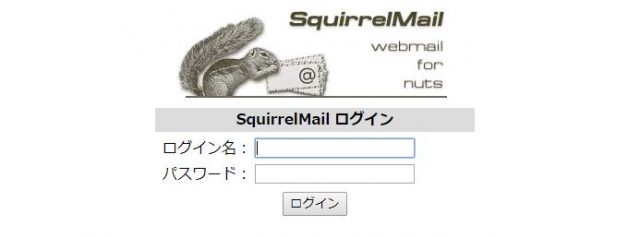
ここへログイン名(メールアドレス)とパスワードを入力するとメールの送受信画面にログインできます。
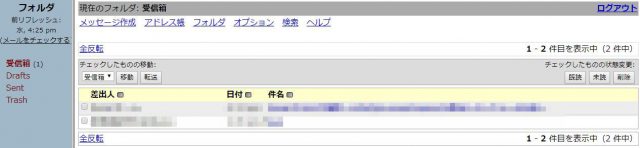
これで独自のメールアドレスを取得する事ができました。
さて、ここで一つ問題が発生しました。
・・・
ログインが二つ必要になるのでめんどくさいです。
なのでこれをGmailで運用してみたいと思います。
リトルサーバーの独自ドメインで作ったメールアドレスをGメールに設定する
メールはご存知のように送信と受信がセットになってやっとその機能を発揮しますから、送受信の設定をしてやる必要があります。
リトルサーバーのメールをGメールで受信する方法
受信設定は2つの方法がありますが、メールを転送してGメールで受信する方が、多分簡単だと思いますし、私もこの方法で受信するようにしています。
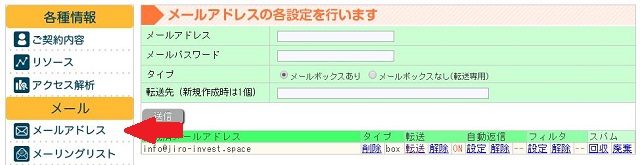
画像は使い回しですが、メールアドレスの欄の転送をクリックすると転送先のメールアドレスを入力する画像が出ます。
多分この方法の方が簡単だと思いますね。
次にGmailの右上にある歯車からアカウントとインポートを選択します。
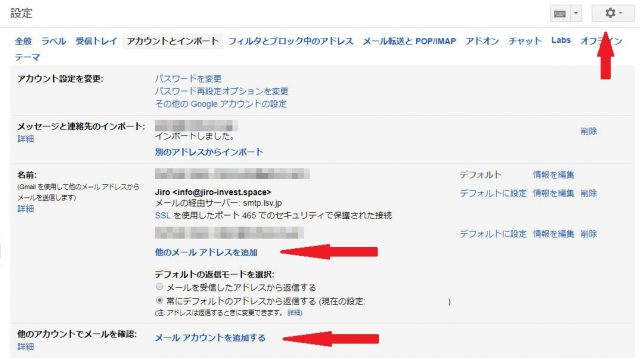
そして下の矢印からメールアカウントを追加してやる方法です。(上の矢印は送信の際説明します)
メールアドレスを入力ます。
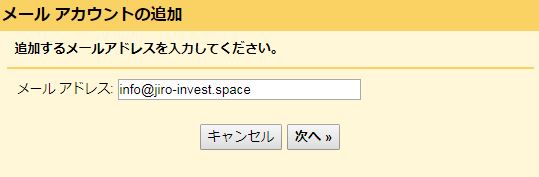
こちらは強制的にしたのチェックボックスが選択されています。
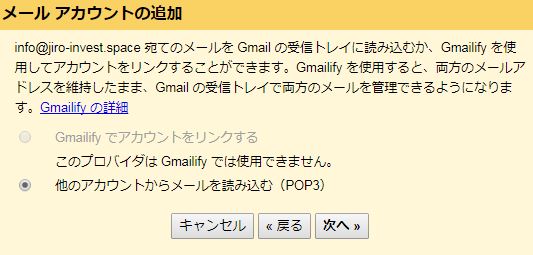
ユーザー名はメールアドレス、パスワードはリトルサーバーで設定したパスワード、POPサーバーはログイン直後のパネルホームから確認する事ができます。
私はpop.lsv.jpでした。
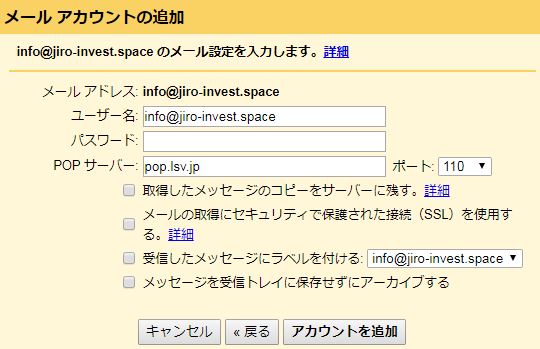
でアカウントを追加してやります。
受信したメッセージにはラベルをつける設定にしておいた方が便利かもですね。
リトルサーバーのメールアドレスを使ってGメールで送信する方法
受信したら、今度は返信しなくてはなりませんから、次は送信設定をします。
再びこちらの画面の右上の歯車>アカウントとインポート>他のメールアドレスを追加をクリックします。
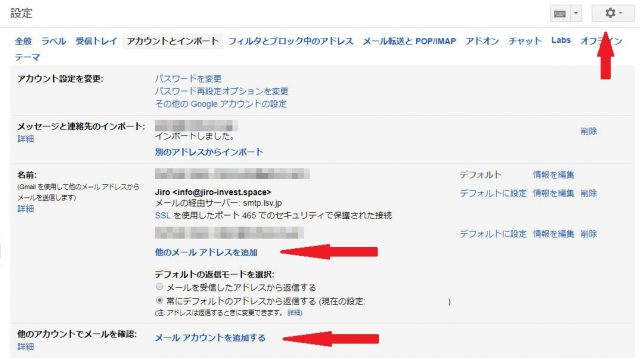
こちらでは名前とメールアドレスを入力して次のステップへ。
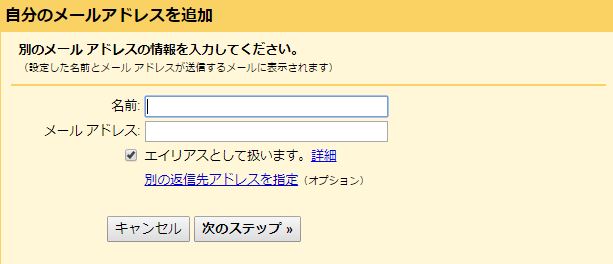
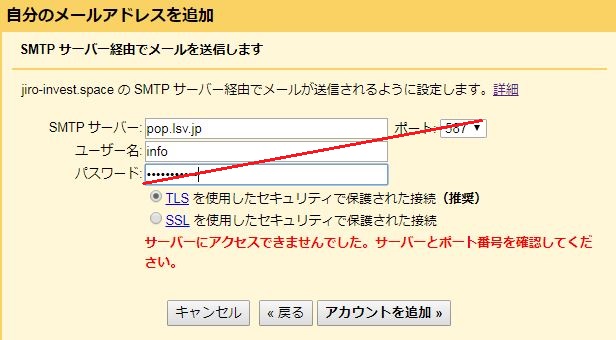
ここではSMTPサーバーがこのまま入っていたのですが、受信の設定の時同様、ホームパネルで確認して入力してください。
私の場合は「smtp.lsv.jp」でした。
ユーザー名はメールアドレスとパスワードを入力します。
ポート設定ができない
また、ポートに関してはデフォルトの587ではうまくいかなかったのですが、465に変えたら無事通りました。
上の画像を見ていただけると分かるかと思いますが、587の場合はTLSというほうが推奨されています。
でも465にするとSSLが推奨されるんで、SSL化している人は465で試してみるといいかもしれません。
さて、この後にもう一つ手順がありまして、確認コードを入力する画面が出ます。
画像はないのですが、メールアドレスに確認コードの入ったメールが送信されますからコピペで入力するか、メール内のリンクをクリックする事で送信が出来るようになります。
まとめ
格安サーバーとして利用を始めた時には結構心配したのですけど、wordpressの運用、SSL化、独自ドメインでのメールアドレスの取得と一通りの事が出来ました。
▽リトルサーバーでWordPressを運用しています。コスト面で心配の方はこちらの記事をご参照ください。
おすすめのレンタルサーバー

▽フリーソフトを使ってリトルサーバーに接続します

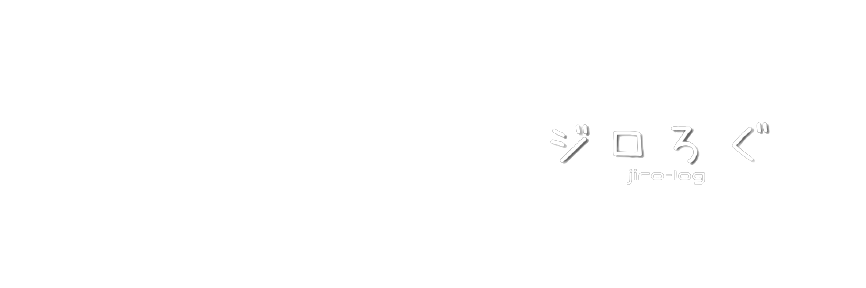




コメント