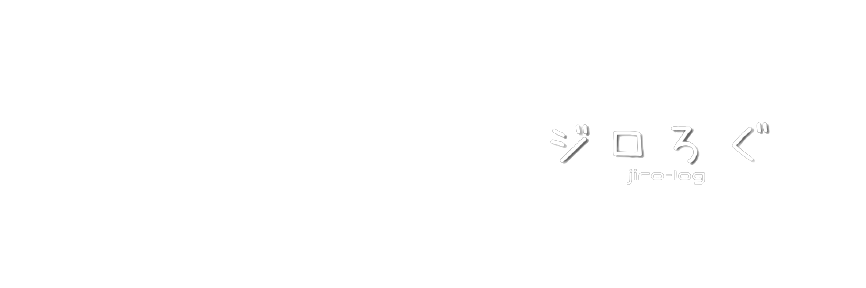ワードプレスでブログを書いていると、何かとFTPソフトに関する情報を目にすることがあります。
そもそもFTPソフトって難しそうって思ってる人多そうですよね。
だって、レンタルサーバーにあるデータを直接書き換えに行ったり出来る訳ですから。
私もなんとなく難しそうと思って使ってはなかったのですが、今回テーマをSimplicityからCocoonに変更したことで使ってみました。
というのも、Cocoonの製作者である、わいひら氏もFTPソフトでのバージョンアップをおすすめしてるのです。
今は正規版となったのでどうか分かりませんけど、Cocoonのβ版のころにはバージョンアップすることでウィジェットが移動したり設定がリセットされたりという事があったそうです。
という訳で、今回も私が利用しているレンタルサーバーのリトルサーバーでのFTPソフトの使い方をご紹介します。
リトルサーバーにWEBマネージャでアクセス
FTPソフトの紹介の前に一応ご紹介しておきますが、コントロールパネルのwebマネージャーからアクセスすることで、データの編集やアップロードということが可能です。
まずリトルサーバーへログインをします。
すると上部のメニュー画面にwebマネージャーというタブがあります。
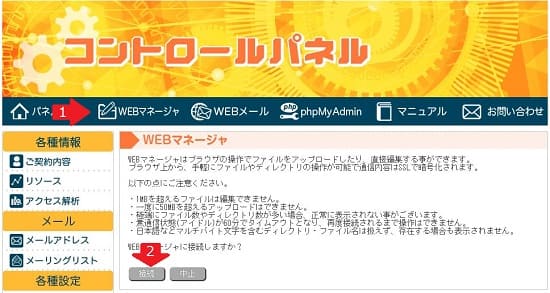
そこからwebマネージャーに接続してやると、こんな画面になります。

上部真ん中のほうのアップロードをクリックすると、アップロードするファイルを選択するような画面が出ます。
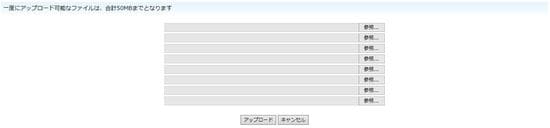
ads.txtのような小さなデータのアップロードには問題なさそうですけど、大量のデータをアップロードしようとしたら少々手間が掛かりそうですね。
ブログデータの削除
実はこの上の手順のあと、アップロードしたファイルを削除しようとしたらブログのデータが全て消えるというアクシデントに見舞われましたが、現在は復旧しました。
2:30となってるは11:30だと思うけど、データ復旧の依頼からデータ復旧まで約7分。助かったぁ>< pic.twitter.com/YMh8WUhRhT
— ジロ@Jiroの端株投資奮闘記 (@JIRO_invest) 2018年7月3日
リトルサーバーさんにお礼を兼ねて宣伝しときます。
FTPソフト「FileZilla」でリトルサーバーにアクセス
今回使ったFTPソフトはFileZillaを選択してみました。
ダウンロードとインストール
こちらのサイトはFileZillaを日本語で紹介されているので、とても使いやすいかと思います。
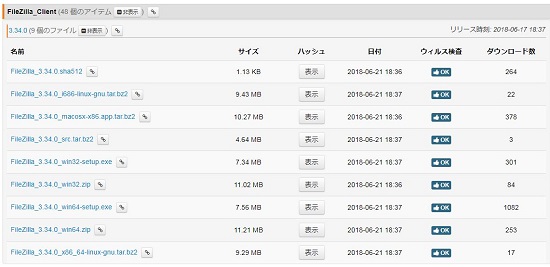
ウィンドウズをご利用の方はパソコンのスペックによりwin32、win64と表記されたファイルをダウンロードしてやればOKです。
ちなみにzipファイルだと、展開してからインストールするだけで、どちらでも大丈夫です。
私はexeファイルでダウンロードしてインストールしました。
リトルサーバーへアクセス
FTPソフトでレンタルサーバーへアクセスするホスト名やユーザー名を確認するためにまずはリトルサーバーへログインします。
リトルサーバーではFTPアカウントを追加することもできますけど、すでにあるアカウントでアクセスすることが出来ます。
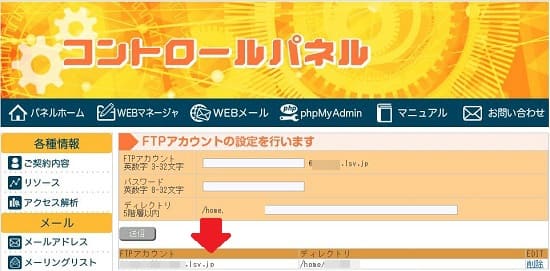

一つのサーバーを複数人で使ってる場合にアカウントの追加がいるのかな?
FileZillaでリトルサーバーへ接続
FileZillaを立ち上げると下のような画面が出ます。
上から4行目位に「ホスト」「ユーザー名」「パスワード」という欄がありますので、そこへ前の手順で確認したリトルサーバのFTPアカウントを入力します。
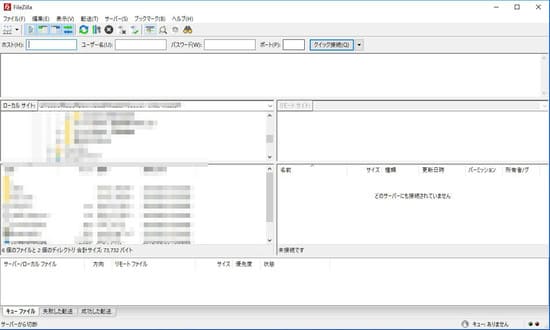
接続アカウントの説明
jiro@jiro-invest.lsv.jp(仮)
というアカウントでご説明します。
ホストは@マークから後ろのjiro-invest.lsv.jp
ユーザー名はjiro@jiro-invest.lsv.jp
パスワードはアカウント作成の時のパスワード、私は基本アカウントでログインしてるので、コントロールパネルにログインする時のパスワードで接続しています。
目的のフォルダを探す
接続が済むと「/pub>/jiro-invest.space>/wp-contents」と進んでいくとthemes(テーマ)plugins(プラグイン)といったフォルダがありますので、必要な操作をしてやれば、テーマを更新したりすることが可能です。
こちらは一般的なウィンドウズの操作に似ていますので、さほど問題はないと思います。
接続できない時
リトルサーバーによると、「FTPサーバーと収容サーバが異なる場合があるので、パネルホームで確認してください」と書かれています。
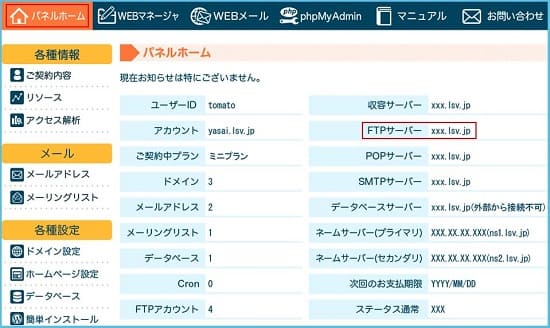
まとめ
ワードプレスを使う以上、いずれFTPソフトを使えるようになった方がやりたいことも増えると思うので、この際挑戦してみてはいかがでしょうか。
くれぐれもデータの消失にはご注意くださいね。
おすすめのレンタルサーバー