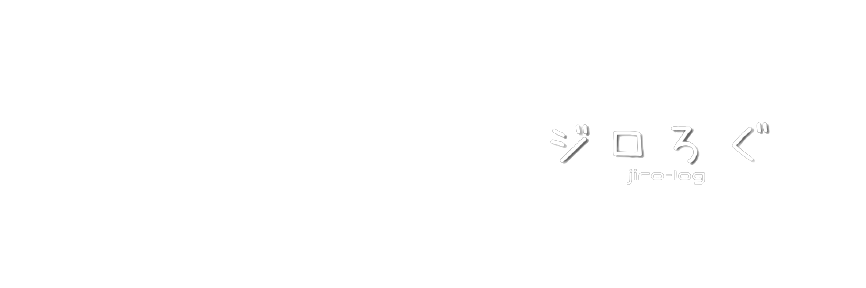無料ブログ時代から、2つのブログを運営しておりまして、その1つがこのブログです。
で、もう一つのブログは無料ブログ(Seesaa)に残したままにしてたんですけど、今回そのブログもワードプレスに移転するため新しいブログを立ち上げました。
ワードプレスは素人でもレベルの高いブログが運営できてしまうのでおすすめなのですが、レンタルサーバーや独自ドメインの取得に費用が掛ってしまうのも事実です。
そんななかで私が選んだ格安のレンタルサーバー「リトルサーバー」でのワードプレスの立ち上げまでを解説したいと思います。
おすすめのレンタルサーバー
リトルサーバーでワードプレスを立ち上げる手順
リトルサーバーでワードプレスを立ち上げるおおまかな手順としてはこちらの手順。
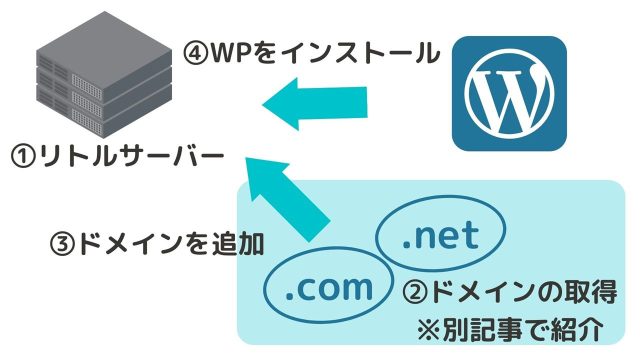
- Step1リトルサーバーを契約するお試し期間が20日あるので費用が発生しない
- Step2ドメインの取得(他社)ドメインはリトルサーバーではなくムームドメインやお名前.comで取得する(別記事で紹介)
- Step3リトルサーバーにドメインを追加する取得したドメインをリトルサーバーに設定して使えるようにする
- Step4ワードプレスをインストールするデータベースを作成してワードプレスをインストールする
- Step5SSL化する新しく立ち上げたならしておいて損はない(別記事にて紹介)
リトルサーバーに申し込む
まず最初にリトルサーバーに利用の申し込みをします。
リトルサーバーは最初の20日間が無料お試し期間として費用が発生しないのと、次のドメイン取得の際にネームサーバーを登録する必要があるため、手順的にはこちらからがおすすめです。
独自ドメインを取得
ドメインは特別な理由がない限りは「.com]をおすすめしますが、取得が終わったらドメインがリトルサーバーで使えるようにネームサーバーを設定します。
これが終わるとドメインに関する作業は終わりです。
リトルサーバーに取得した独自ドメインを追加
独自ドメインを取得したら、いよいよワードプレスを立ち上げのためリトルサーバーにログインし、サイドバーにある、各種設定から、ドメイン設定とデータベースというもので設定していきます。
レンタルサーバーで自分がこのドメインを使うよって登録をする必要があります。
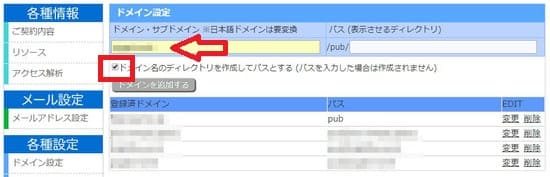
赤矢印のところにドメインを入力して、下の欄にチェックを入れ、ドメインを追加するボタンを押します。
表示するディレクトリ名を任意で設定したい方は右の欄に入力しますけど、多くの方はこの方法で問題ありません。
以前はドメインによってこの段階で使えないものは、運営へ連絡して使えるようにしてもらう必要がありましたが、最近はそういったドメインはかなり減ったようです。

私が使ってるドメイン「.space」っていうのはPC上で設定できなかったらしく、サーバーにお問い合わせで使えるように申請しました。
リトルサーバーでワードプレスのインストール
多分、インストールっていう言葉に拒絶反応を示す人もいるとは思いますけど、リトルサーバーではクリック一つで完結するので心配はありません。
データベースの追加・作成
まずはワードプレスをインストールするデータベースを作成するため、矢印欄にデータベースの名前を入力します。
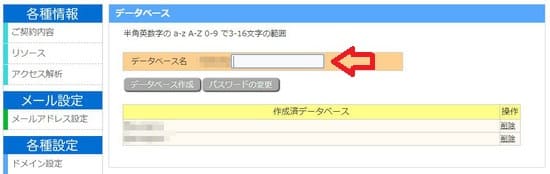
これは任意の名前ですけど、ドメインだとか運営者の名前、将来的にブログを追加した時にどのデータベースがどのブログのものか分かるようにしておくとよいです。

運営上はレンタルサーバーを直接触りに行く時にしか、あまり実感することはないのですが・・・。
≫ リトルサーバーへFTPソフトFileZillaで接続させてみる
データベースができたらワードプレスをインストールします。
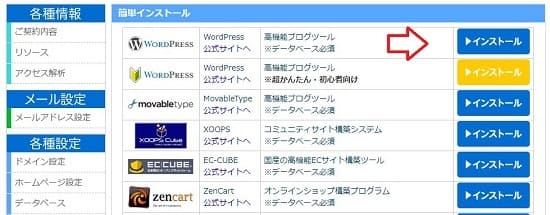
最近は一画面でワードプレスが完了するものも出来ましたけど、ここまでの手順が踏めたら大丈夫なので矢印のあるインストールボタンを押してください。
ドメインの選択
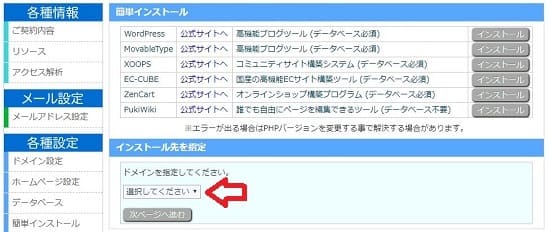
矢印欄から、先ほど追加したドメインを入力してください。
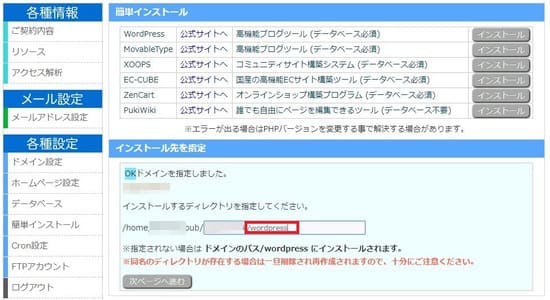
すると上の様な画面が出てくるのですが、白い枠の中には「ドメイン/wordpress」と表示されます。
私はこれまで2つのワードプレスを作成してきましたが、都度赤枠の「/wordpress」は削除してきました。
※現在はそのままでも結構です。理由は後ほど出てきます。
データベースの選択
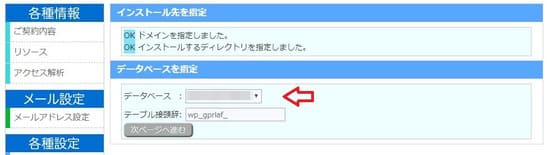
ここでも先ほど作ったデータベースを選択します。
表示させるURLの確認
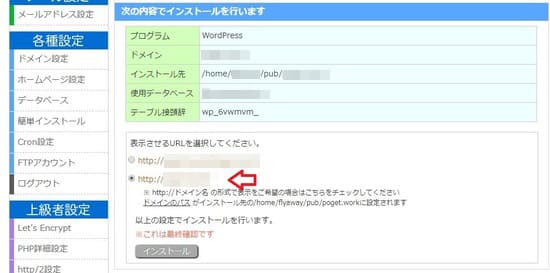
先ほど、ディレクトリの確認画面で「/wordpress」を消したと書きました。
以前はこの画面がなく、「http://ドメイン/wordpress/」という表示になっていたのですが、現在は「http://ドメイン/」といった表示も選択できるようになっています。
WordPressの登録
お疲れさまでした。
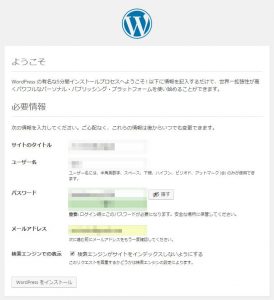
あとはサイトを登録したらメールが送られてきてでおしまい。
そしてやっておきたい作業が・・・SSL。
WordPressのSSL化
新規に立ち上げたのであればこのタイミングでのSSL化をおすすめ。せっかくなのでこの機会にやっておきたいですよね。
記事のボリュームが増えれば増えるほど作業が大変になりますし、私の利用してるリトルサーバーと比べて、他社のエックスサーバーなんかの情報は結構出てますから、ここまでの手順をクリアできたなら出来ると思います。
リトルサーバーでのSSL化の手順はこちらでどうぞ

無料ブログからワードプレスに引っ越すのはもう少し大変
リトルサーバーでワードプレスを立上げる手順を独自ドメインの設定からSSL化まで一気にご紹介してきましたが、無料ブログからの移転の場合はここからの手順の方が大変だったりします。

内部リンクは無料ブログへ掛かってるし、画像データは無料ブログのサーバーに残ってますので、画像を引っ越すのは特に大変でした。
ちなみにワードプレスで他のサーバーからリトルサーバーへ移転するのはプラグインを使えば簡単。
もしもこの記事を読んでくださったのであれば、ワードプレスでブログをしたいと思われる方でしょうから、ぜひ頑張って設定してみてください。